Aujourd’hui nous allons :
- Créer une web application Asp .Net Core
- La déployer dans une Azure Container Registry
- L’exécuter dans une Container Instance
Il s’agit de mon premier article sur la toute nouvelle version de Visual Studio : VS 2019 actuellement en version 16.1.1. Le code source de cette application, créé par le générateur de projet Visual Studio est ici : github.com !
Prérequis
Les prérequis pour ce tuto :
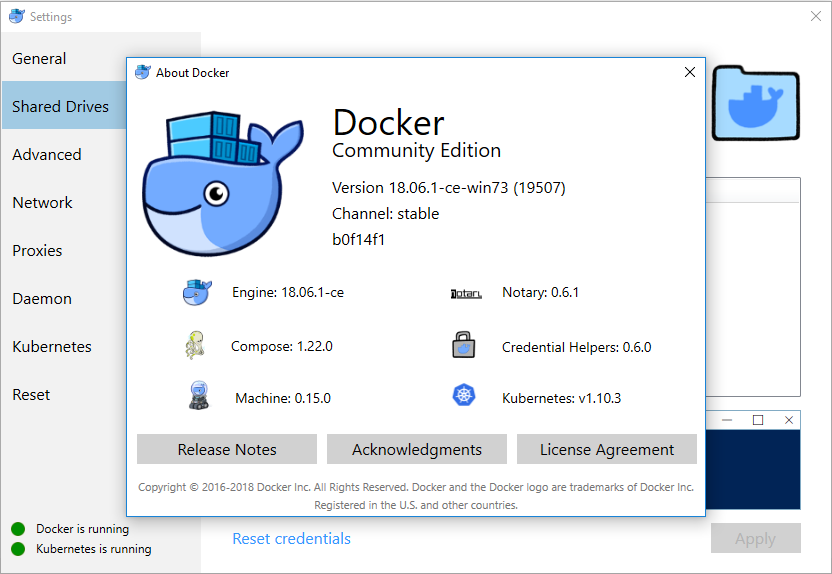
- Avoir Docker For Windows sur son environnement Windows 10
- Activer Shared Drives dans les options de Docker.
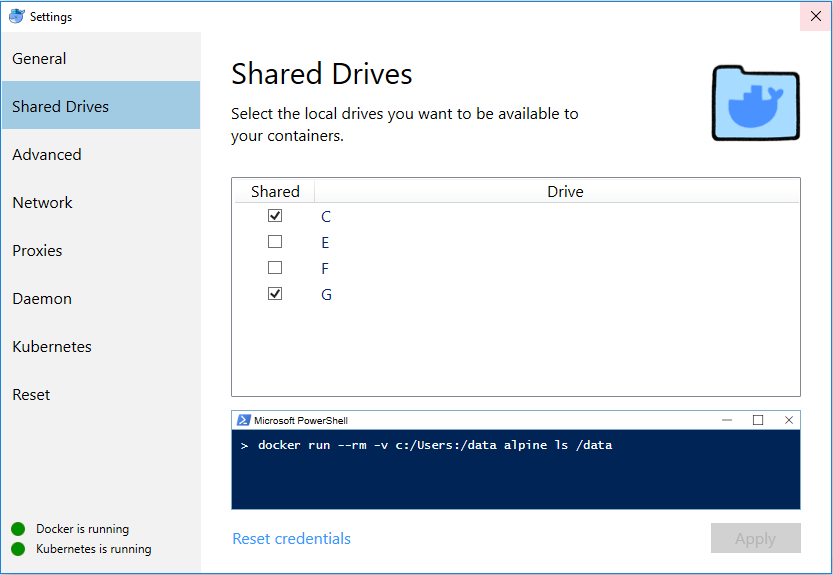
Etre en mode “Linux Containers” plutot que Windows Container.
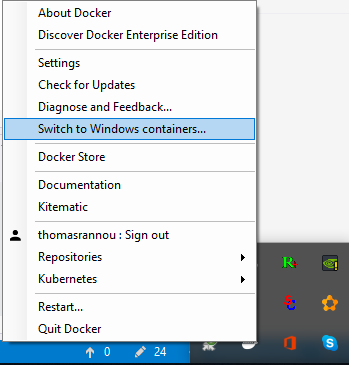
Voici le DockerFile de mon application, créé par défaut :
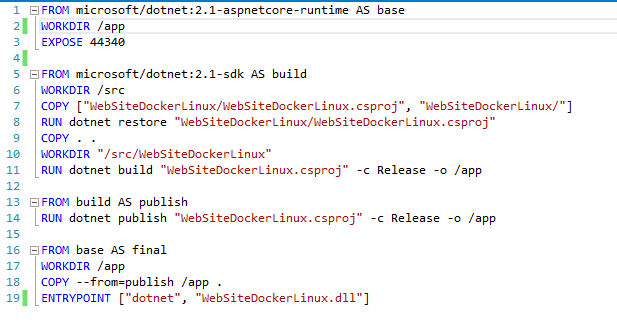
En exécution locale, Visual Studio va me créer mon image Docker, instancier un conteneur basée sur cette image et le déployer. Je peux alors le tester en local, et le débugger :
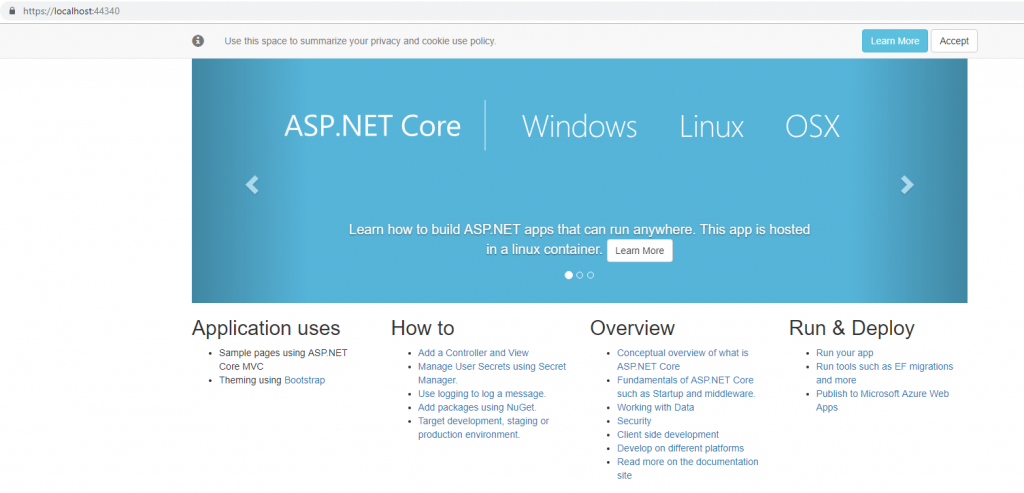
Création de la registry
Maintenant je veux créer une registry Docker pour héberger mes belles images !
Direction : Azure ! Cette registry nous permettra de gérer nos images Docker pour ensuite pouvoir les déployer facilement dans une Web App, une instance de conteneur, un cluster Kubernetes, Service Fabric …
Dans la console Azure Cloud Shell : >_ (A noter qu’il est tout à fait possible de réaliser ces opérations également en local après s’être identifié sur son tenant Azure via la commande az login)
Je créé un groupe de ressource rg_registry : az group create --name rg_registry --location eastus
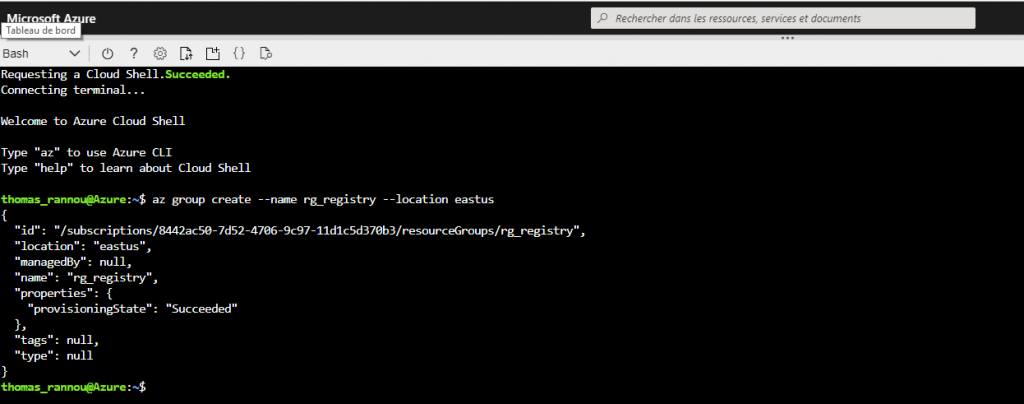
Je créé une registry dans mon groupe de ressource : az acr create --resource-group rg_registry --name containeregistrythomas --sku Basic --admin-enabled true
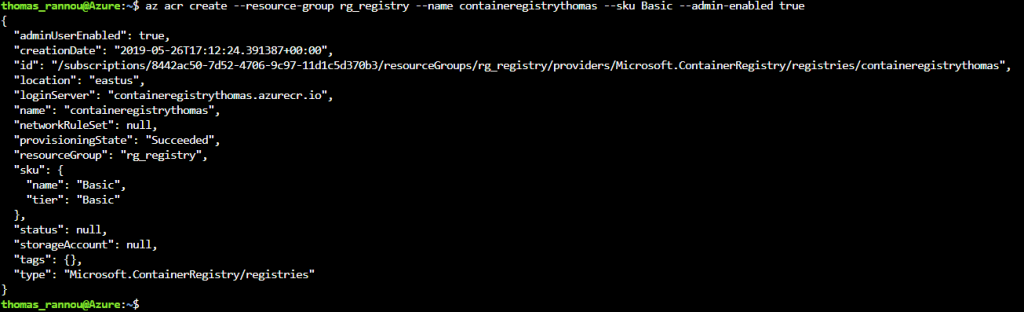
Pour plus d’information sur le pricing de la registry (–sku) voir : pricing ACR
Je peux vérifier sur le portail le bon déroulement de l’opération :
Rendez vous sur la page “Clés d’accès”. Les informations d’authentification vont nous servir très vite !
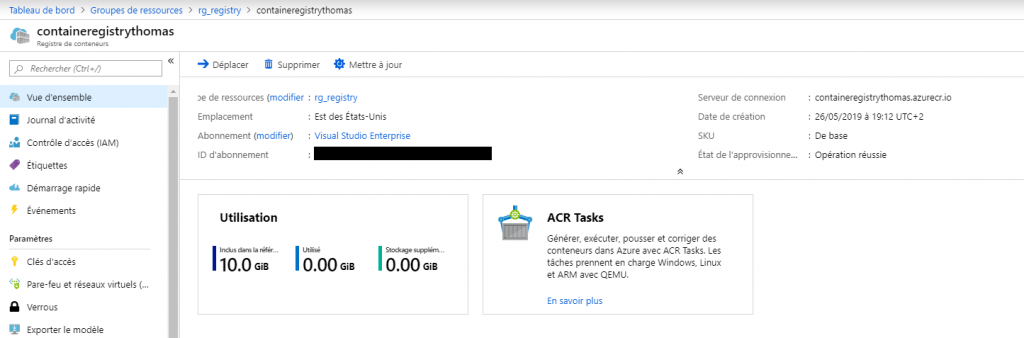
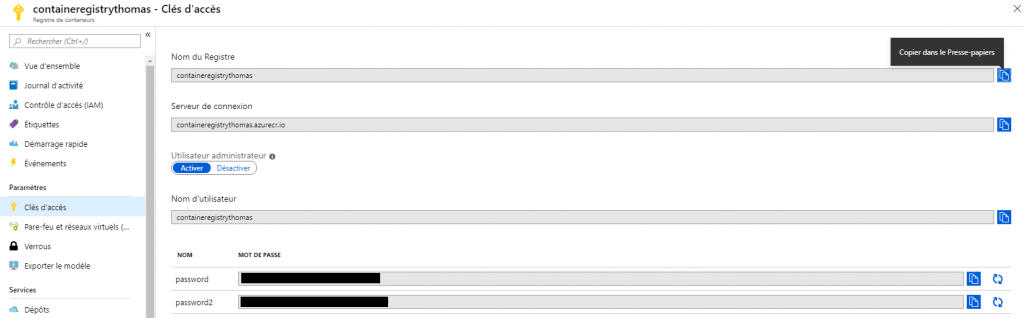
Déploiement
De retour sur notre environnement Windows nous allons pousser notre image Docker dans notre Registry !

Je me connecte à ma registry : docker login --username containeregistrythomas --password <passwd> containeregistrythomas.azurecr.io
Je demande la liste des images disponible sur mon environnement : docker images
Avant de pouvoir push mon image , il faut que je la tag pour ma registry : docker tag websitedockerlinux containeregistrythomas.azurecr.io/linuxwebsite:latestPuis docker push containeregistrythomas.azurecr.io/linuxwebsite:latest
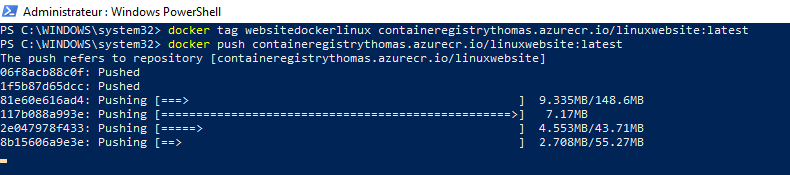
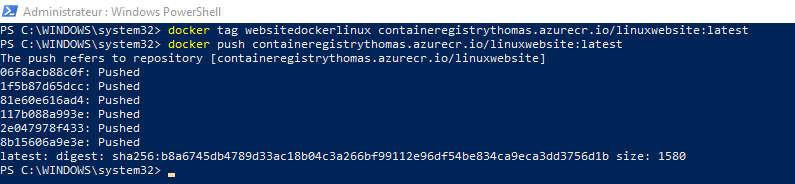
Il est temps de retourner sur le portail Azure…
Je créé une instance de conteneur à partir de mon image : az container create --resource-group rg_registry --name instancelinuxwebsite --image containeregistrythomas.azurecr.io/linuxwebsite:latest --dns-name-label containerLinux --ports 80

En sortie si tout s’est bien passé j’obtiens :
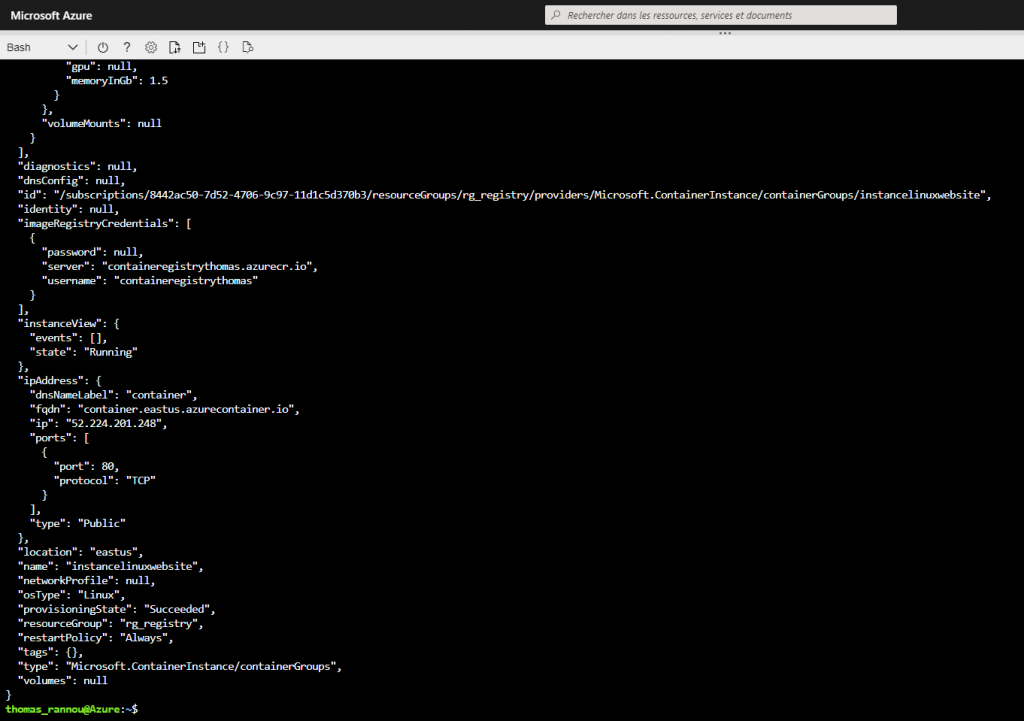
Il faut maintenant que je puisse y accéder. Je peux récupérer les infos à partir de cette commande : az container show --resource-group rg_registry --name instancelinuxwebsite --query "{FQDN:ipAddress.fqdn,ProvisioningState:provisioningState}" --out table

Si je tente d’accéder à l’url récupérée grâce à la commande précédente : bingo, tout roule 🙂
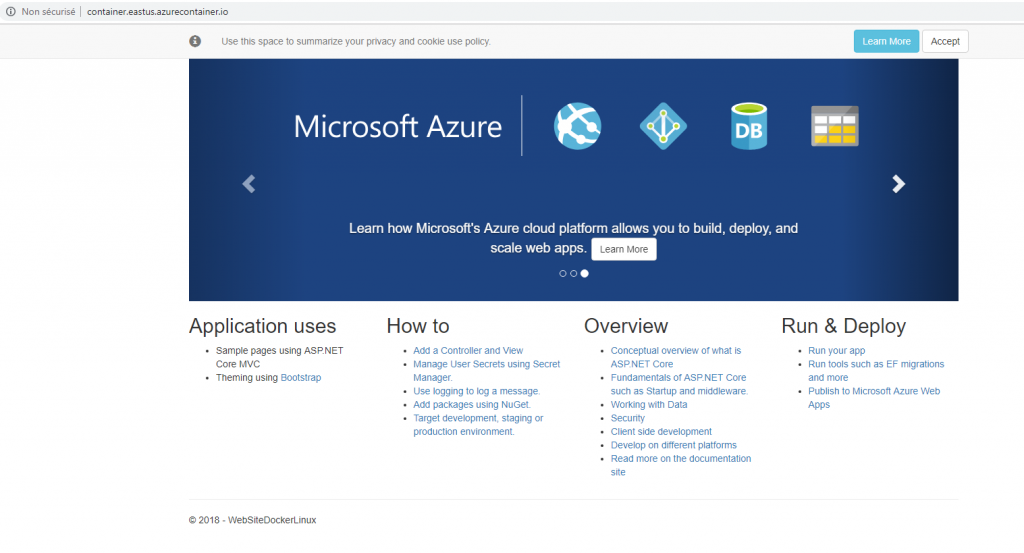
Dans le prochain article, nous verrons comment déployer dans une Azure Registry directement depuis Visual Studio 🙂
Bye !
Thomas

J’ai suivi avec succès votre démarche en utilisant cependant une api web et non une application web (=pas de fichier wwwroot). A la fin la page Microsoft Azure ne s’affiche pas avec l’URL récupérée mais, cependant, l’application s’exécute correctement avec postman.
Cette api web est conçue pour répondre à des requêtes “post” envoyée par la fonction “fetch” d’un addin office web.
Mon problème est le suivant : sur localhost l’ensemble de l’application fonctionne normalement (avec CORS) mais poussée sur Azure (sans changer le texte des requêtes) la fonction fetch me renvoie des erreurs “failed to fetch”.
Je galère depuis un certain temps sur ce problème. Avez-vous des suggestions ?
Merci d’avance.