Hello !
Après la description de notre projet et de nos services nous allons maintenant détailler la création de notre cluster Service Fabric. Pour ce premier cluster je vais utiliser le portail Azure ! Ce ne sera plus le cas par la suite ou nous privilégierons les templates ARM.
Création
1ere étape : paramètres de bases :
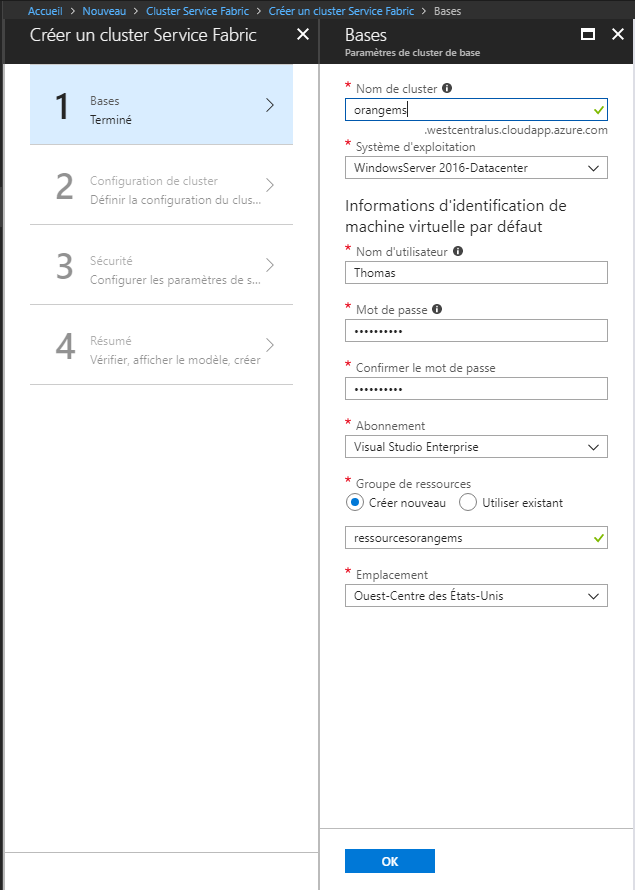
2eme étape : configuration du cluster. On dois ici :
- Choisir le nombre de nœud de notre cluster
- Pour chaque nœud on configure la machine hôte et les paramètres réseaux. Attention à la configuration des ports qui seront accessibles (80,81,82 ici) et à bien activer le reverse proxy !
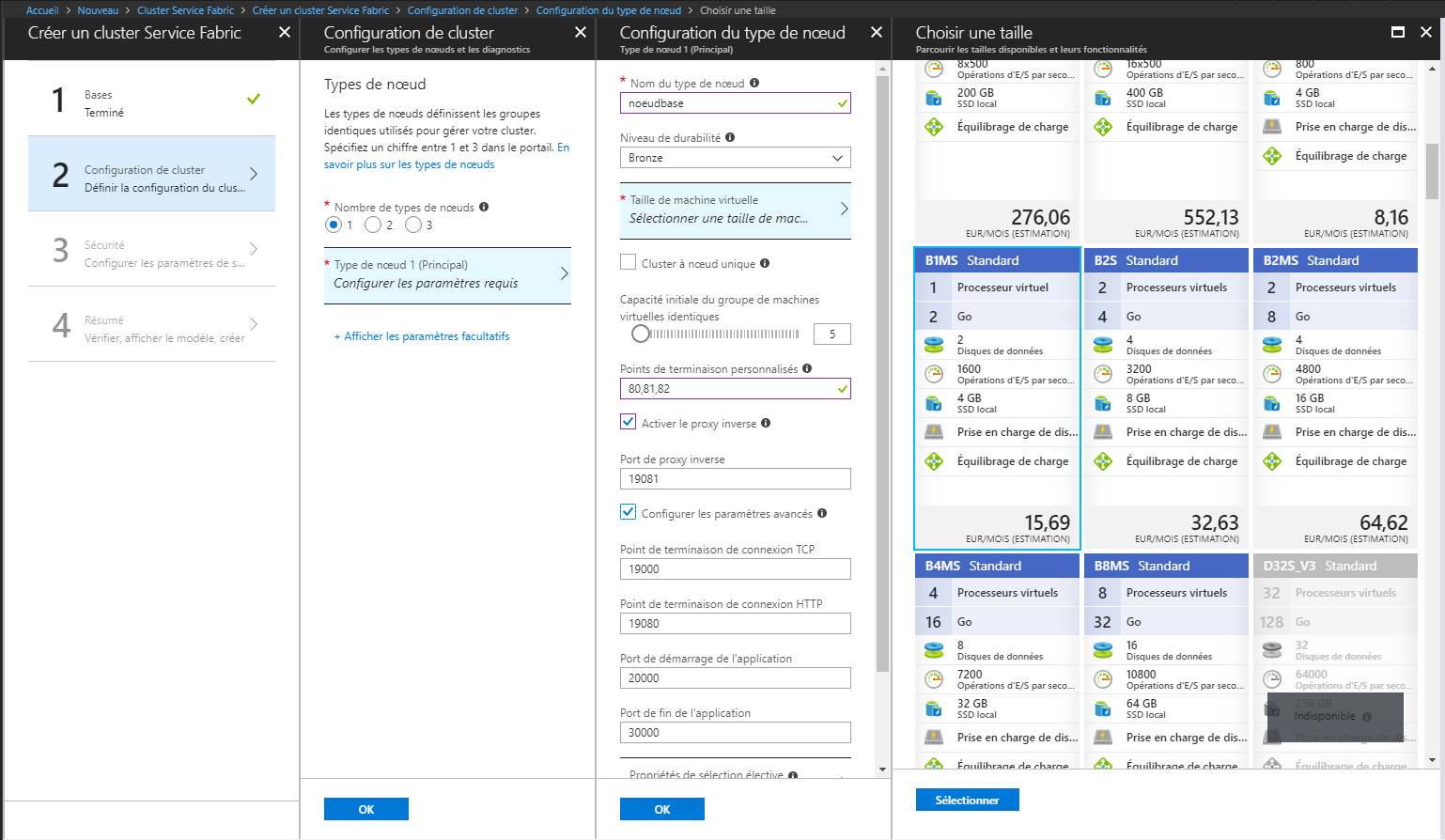
3ème étape : Gestion de la sécurité.
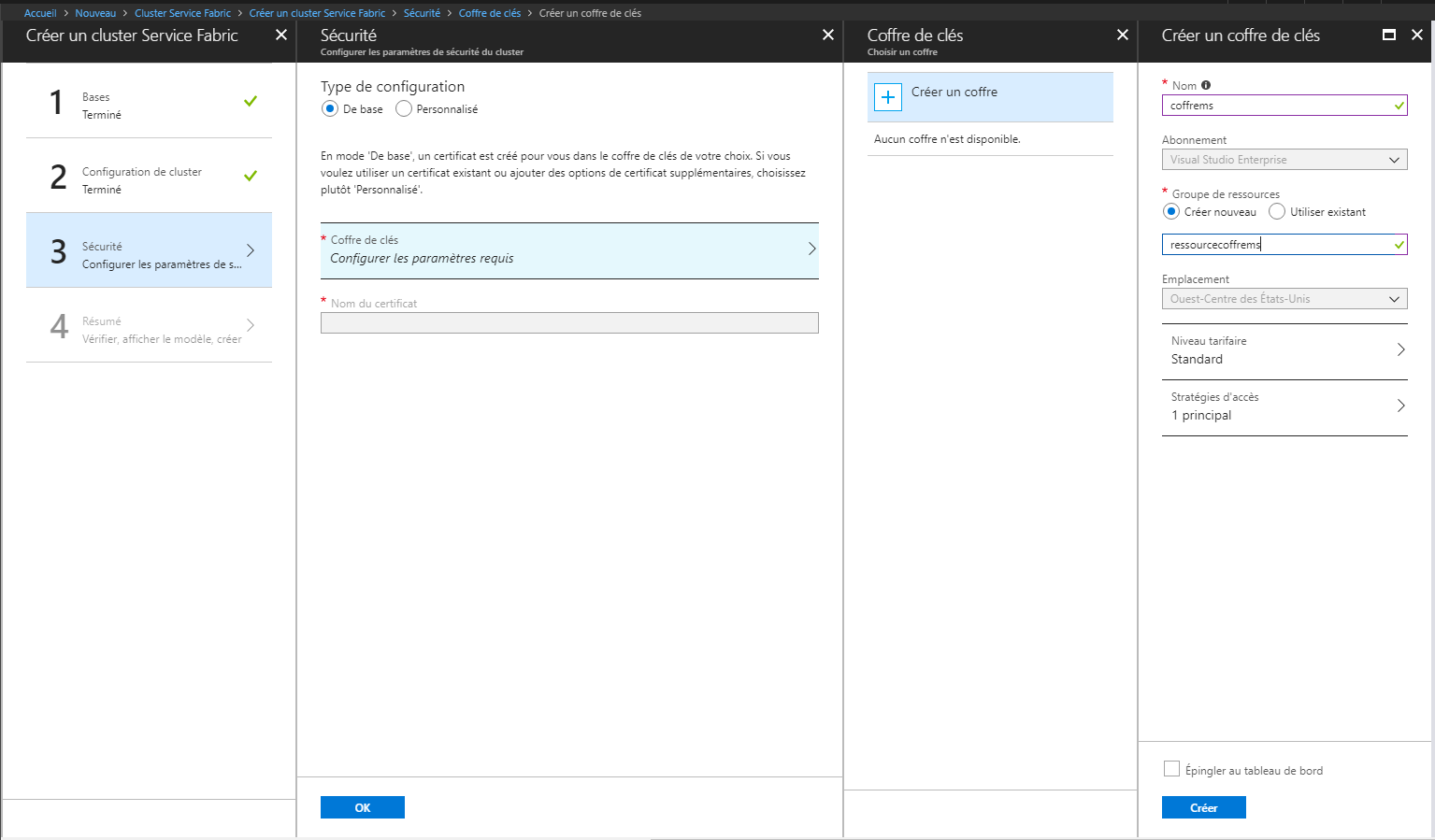
Il faut créer un coffre de sécurité qui contiendra le certificat d’accès à notre cluster, modifier les stratégies d’accès puis valider.
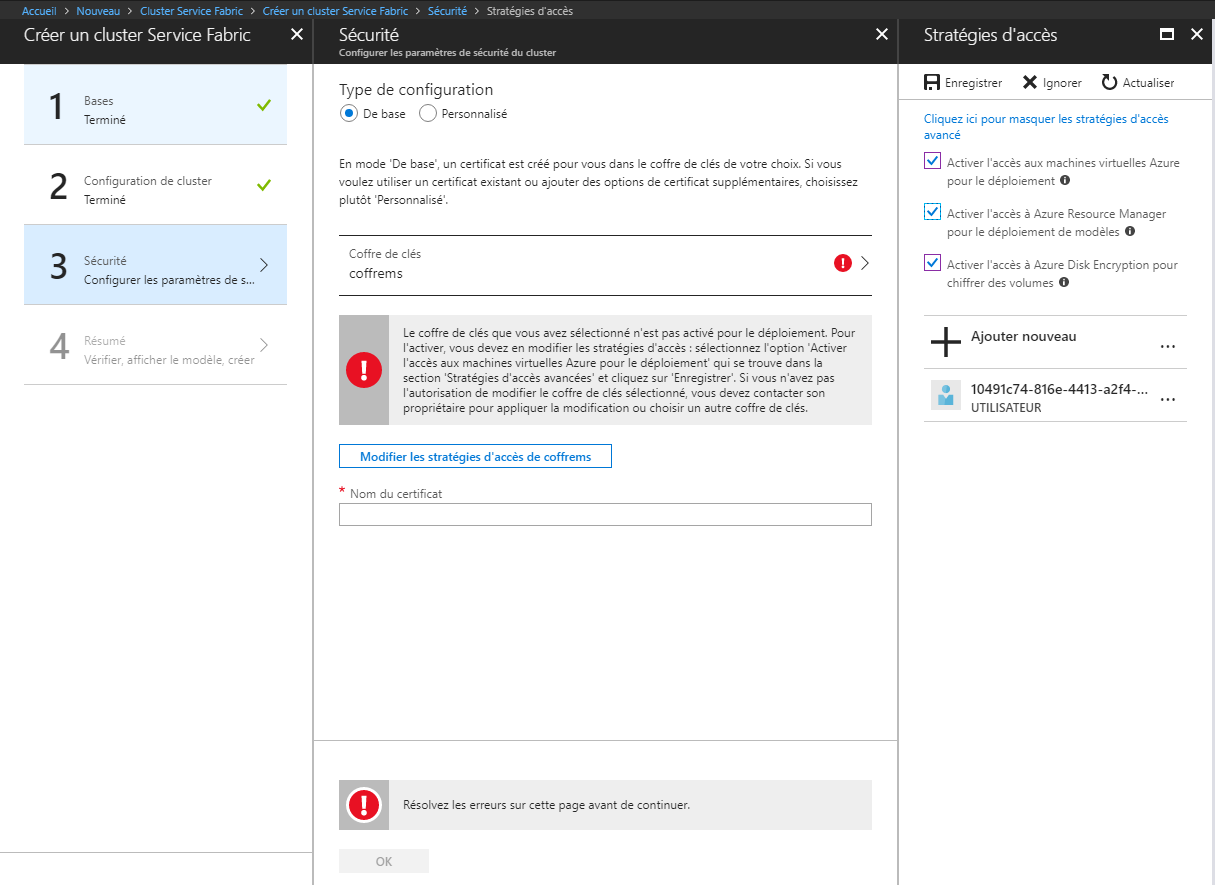
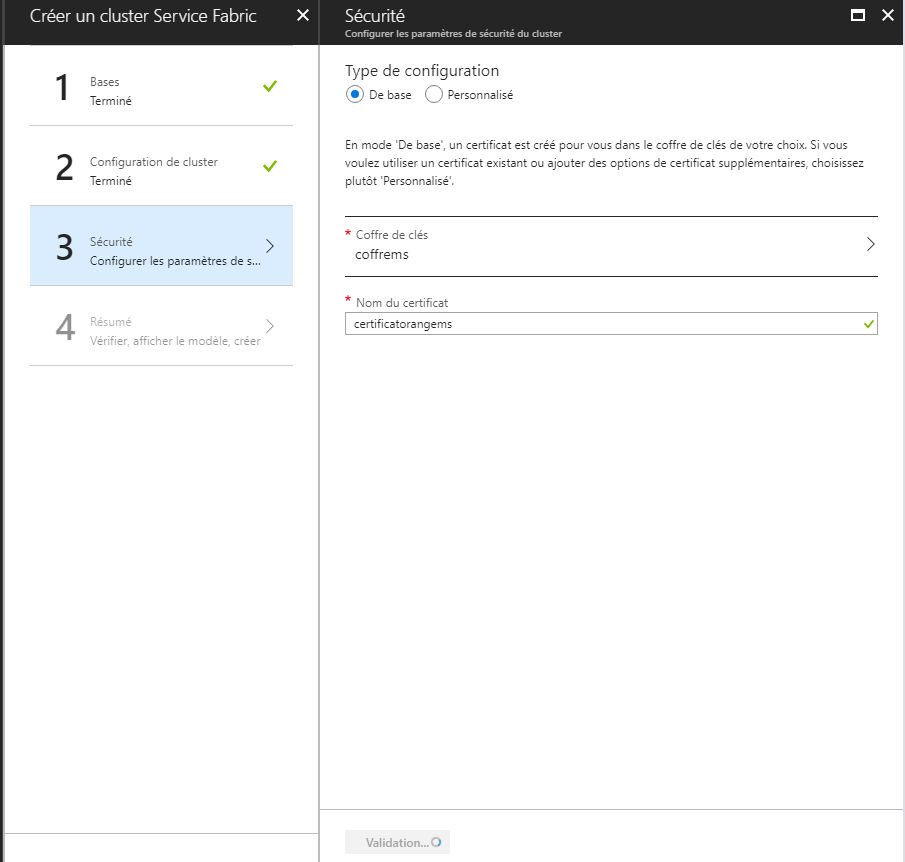
Téléchargez le certificat créé, il nous servira ultérieurement.
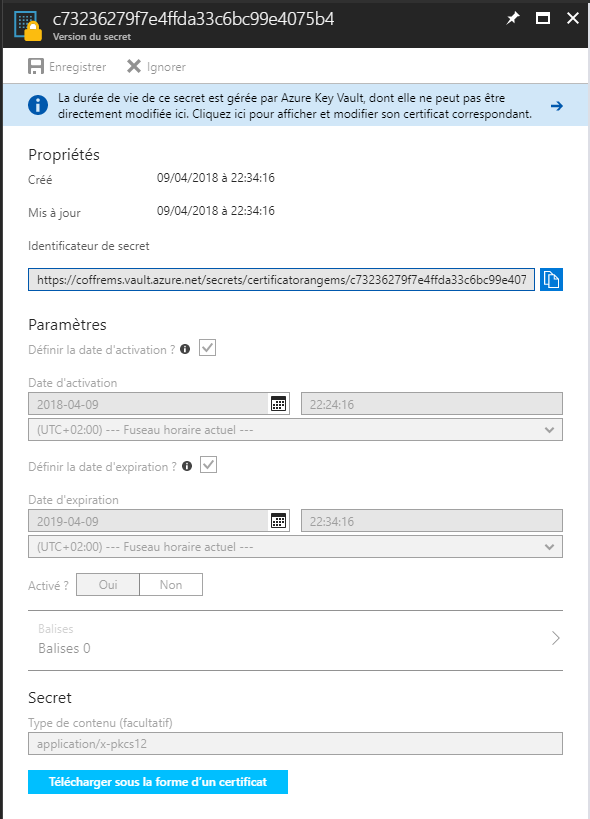
Téléchargez le template généré avant de valider : ce template pourra être utilisé pour recréer notre cluster :
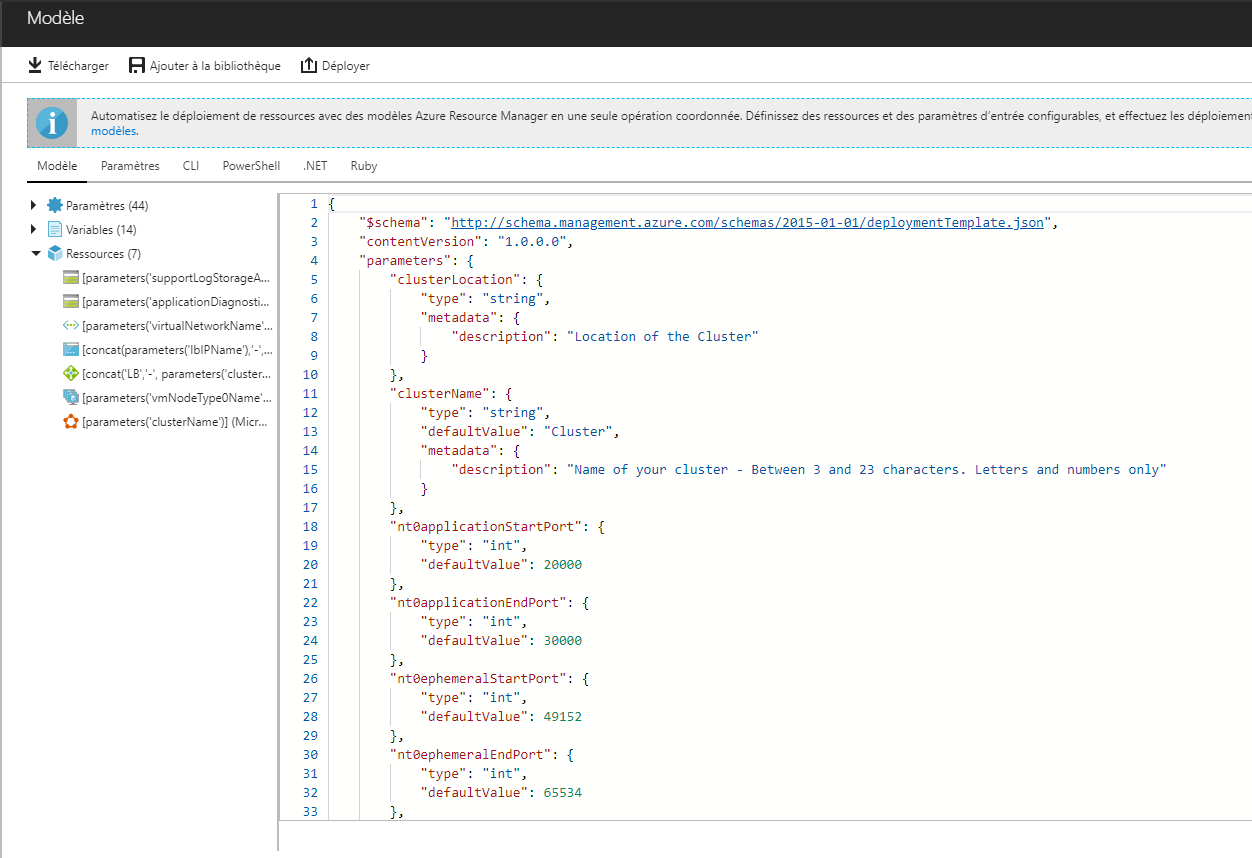
Et il n’y a plus qu’a valider le déploiement de notre plateforme :
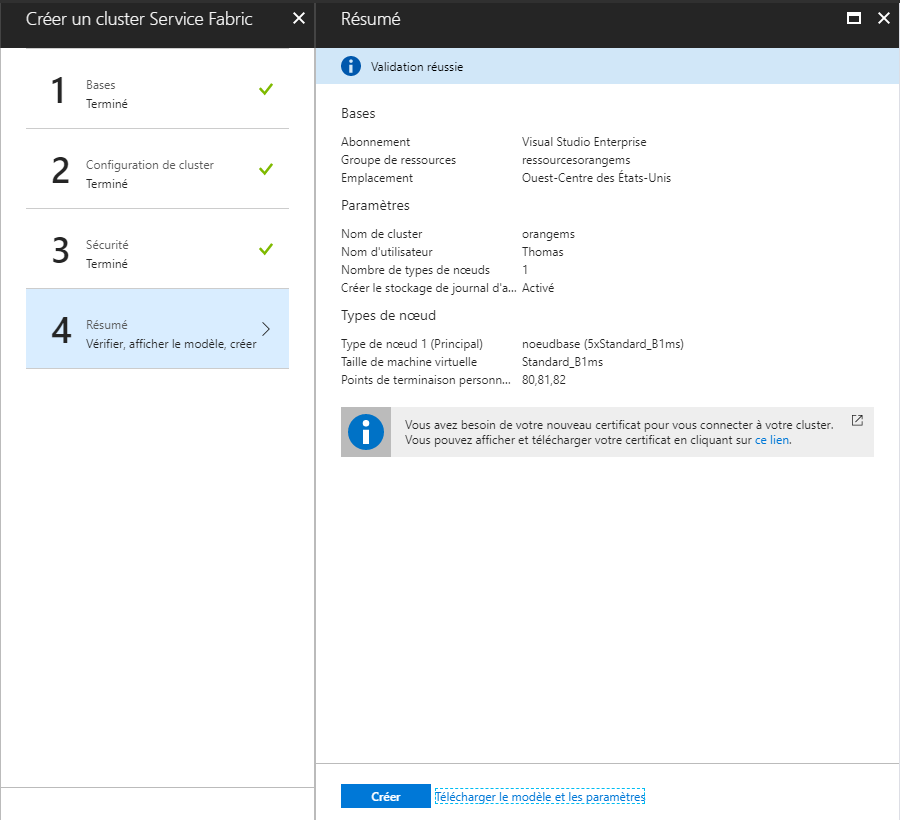
L’installation est en cours :

Une fois toute les étapes validées, Azure créé notre cluster Service Fabric. L’opération dure un certains temps, 10 minutes environ.
Il faut maintenant installer le certificat précédemment téléchargé pour pouvoir accéder à l’interface d’administration Service Fabric. Il faut installer le certificat dans le magasin de certificat Windows et dans le navigateur utilisé.
Voici l’interface de notre solution : Service Fabric Explorer. Cet outil permet de visualiser rapidement l’état de santé de notre cluster et des instances des applications.
L’url de cet outil est : https://nom-du-cluster.localisation-du-cluster.cloudapp.azure.com:19080/Explorer
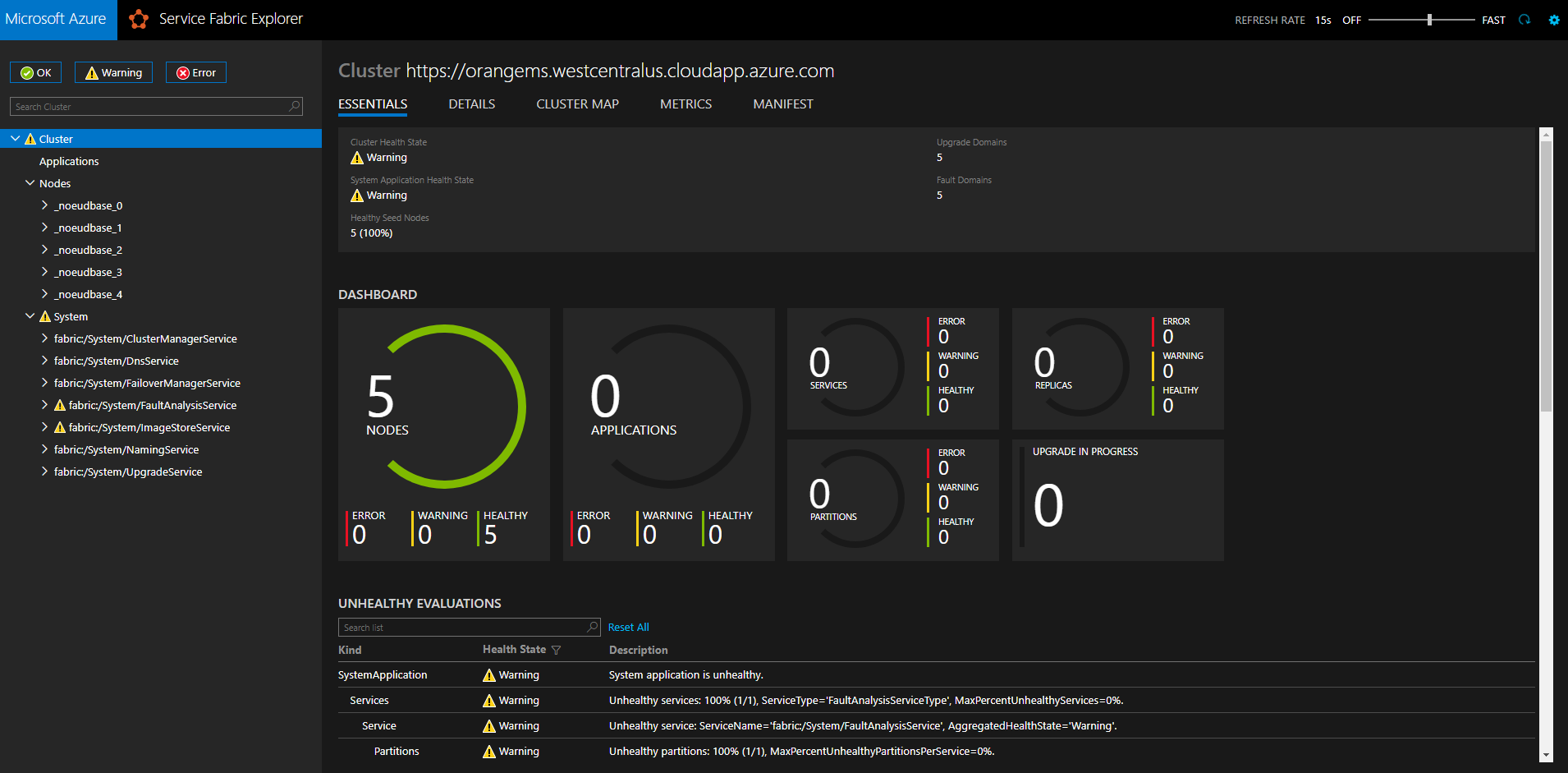
Application Insights
Il nous reste à déployer Application Insights pour notre cluster !
Pour se faire, positionnez vous sur votre ressource Service Fabric > Application Insights et cliquez sur Créer Application Insights :
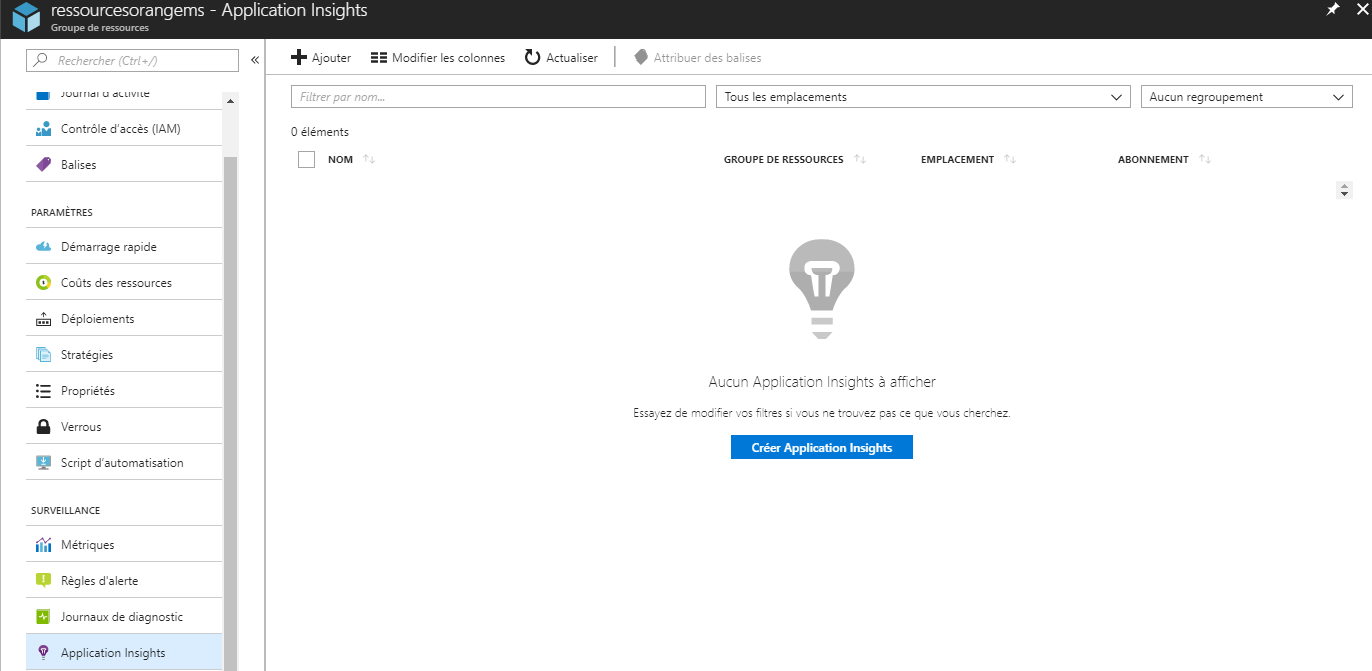
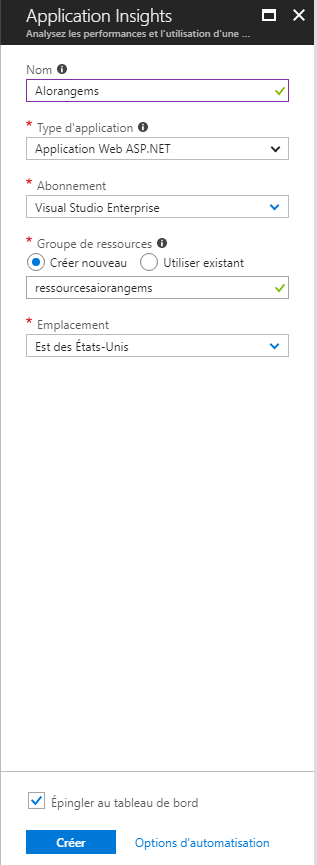
Le déploiement est en cours :

Nous avons maintenant accès au dashboard de configuration et de monitoring d’Insights pour notre cluster Service Fabric et nos services :
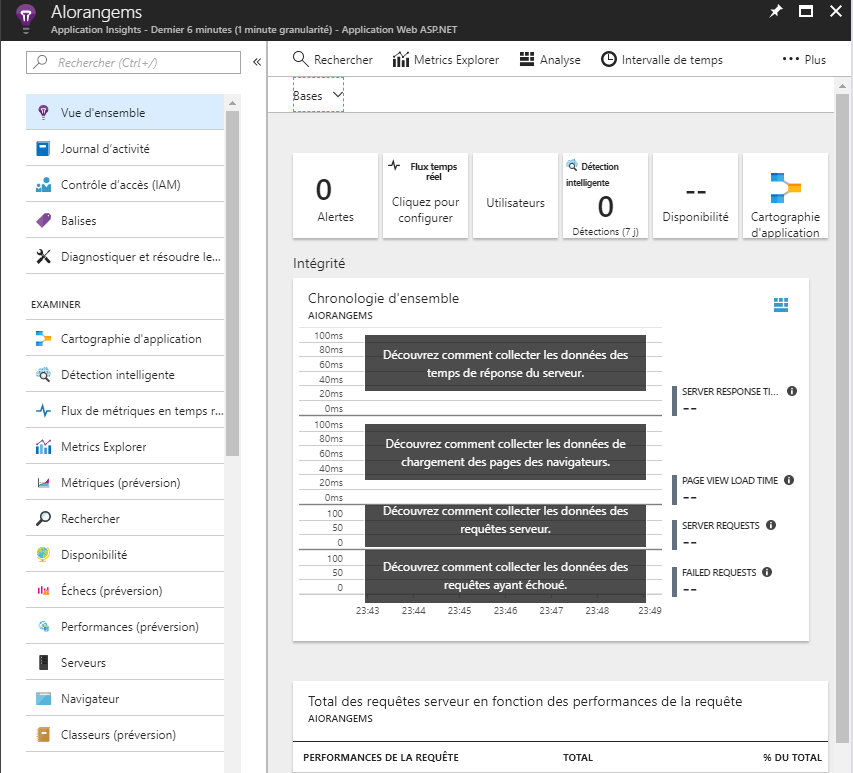
Configuration
Attention à l’ouverture des ports sur le cluster et sur chaque nœud pour l’accessibilité externe à Service Fabric. Pour accéder au service, il faudra ajouter des règles de routage dans l’équilibreur de charge.
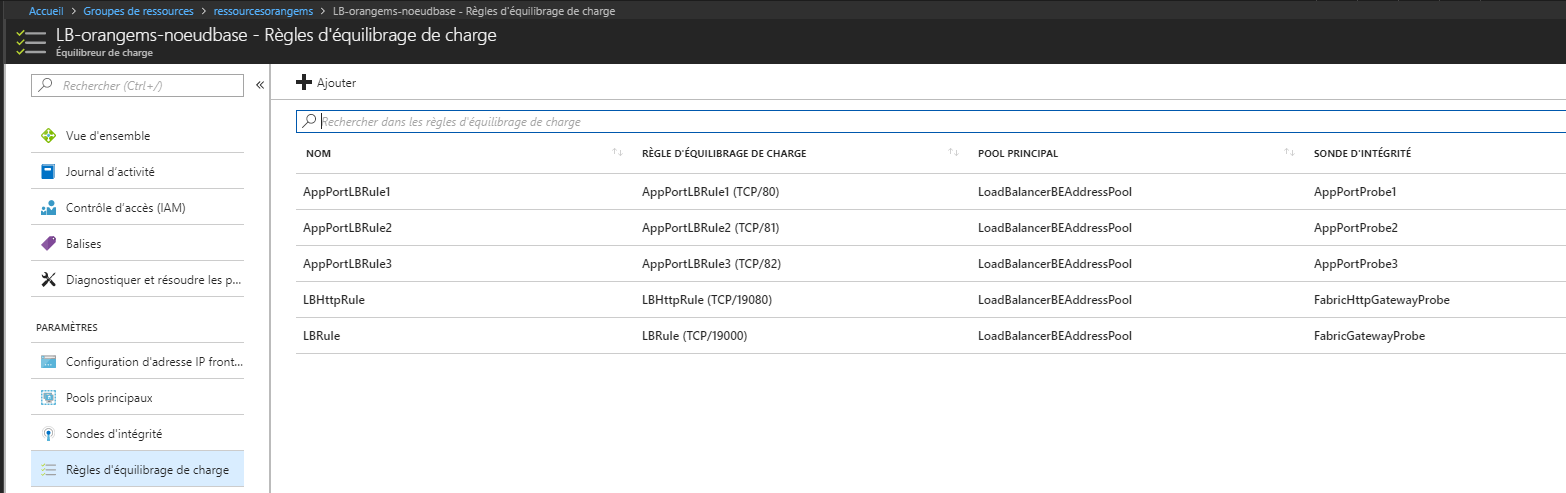
L’écran « Montée en charge » permet quant à lui de renseigner des règles pour adapter le nombre d’instances de nos services disponibles suivant la charge :
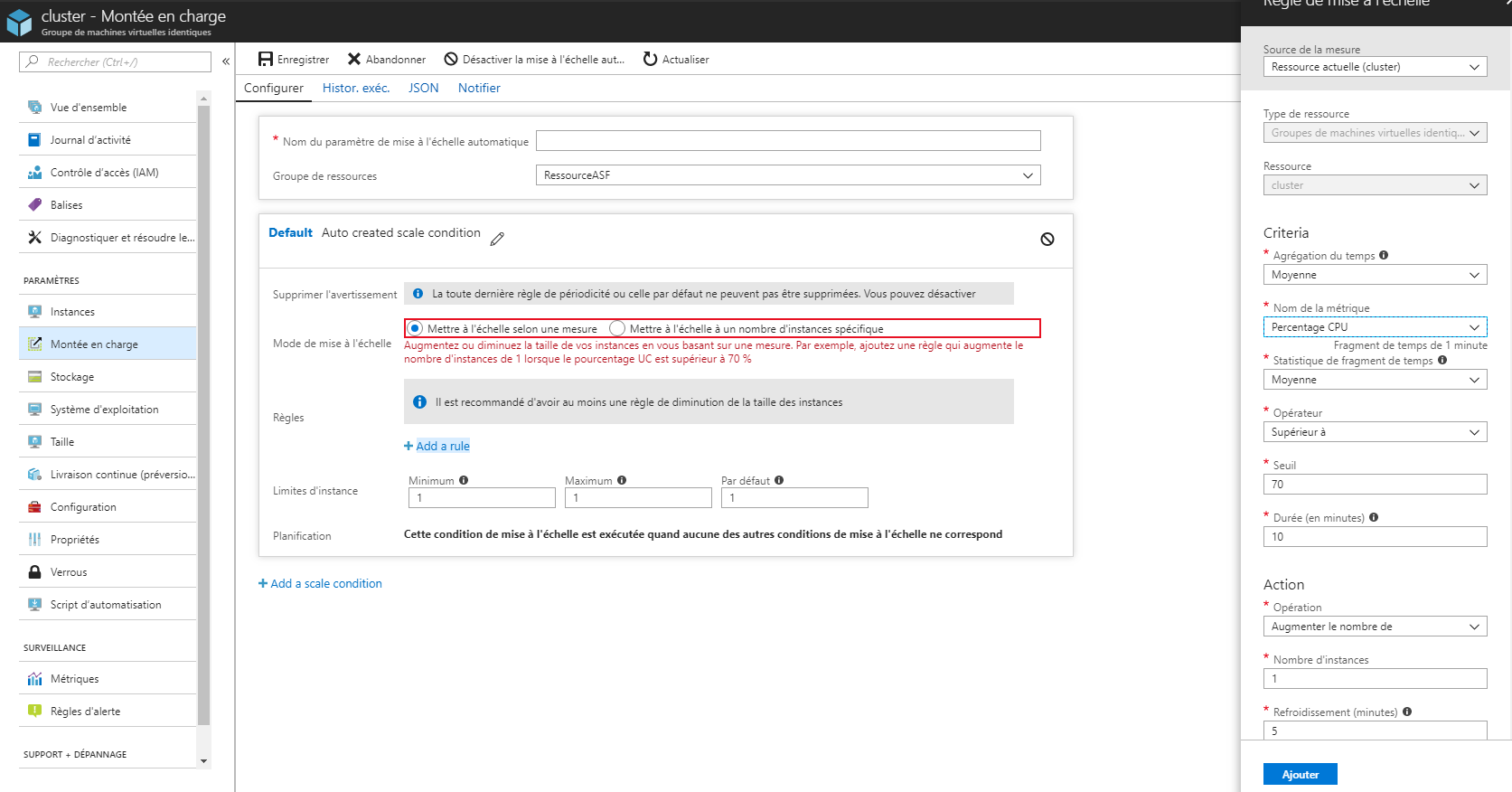
Par exemple, nous pouvons définir des règles par rapport :
- Au trafic réseau
- Un seuil d’utilisation CPU ou mémoire
- Au nombre d’appels à nos API …
Notre cluster Service Fabric est maintenant opérationnel dans Azure et grâce à l’Explorer nous pouvons valider son bon fonctionnement même si pour le moment aucune application n’est déployée dessus 🙂
Ce sera l’objet du prochain article !
