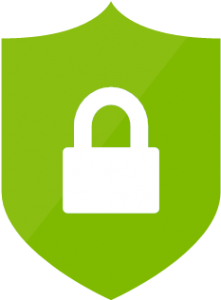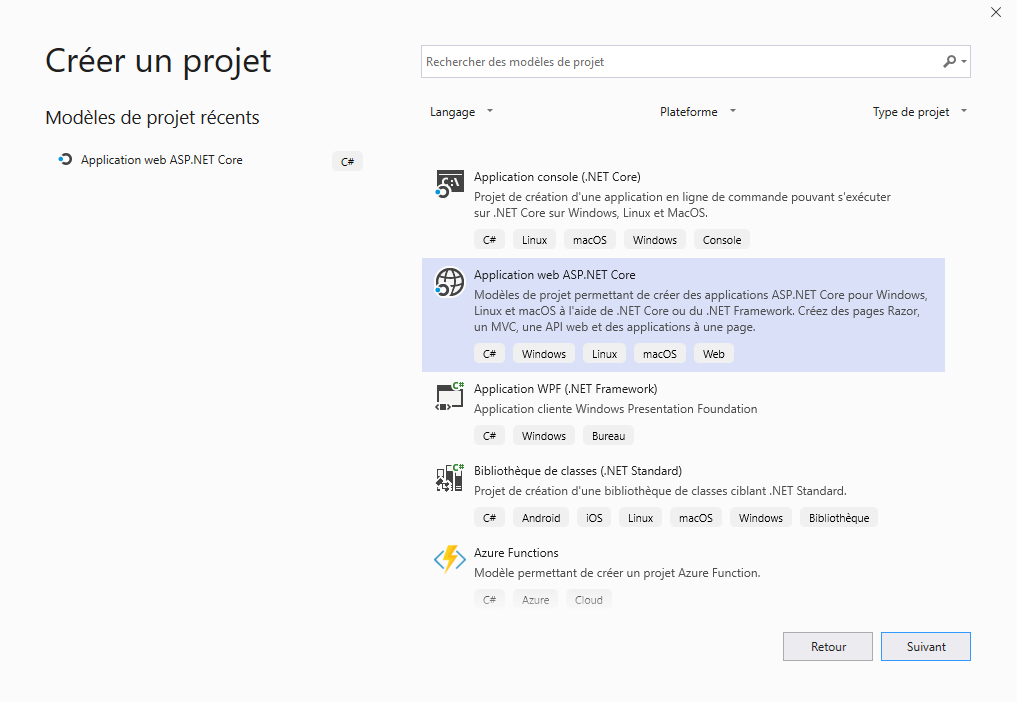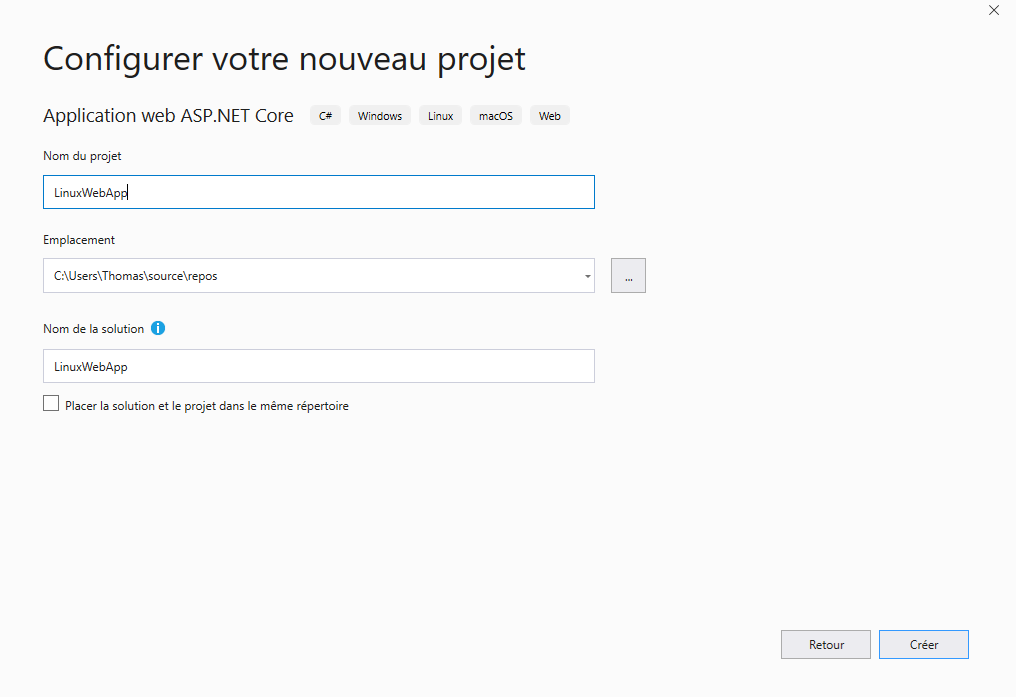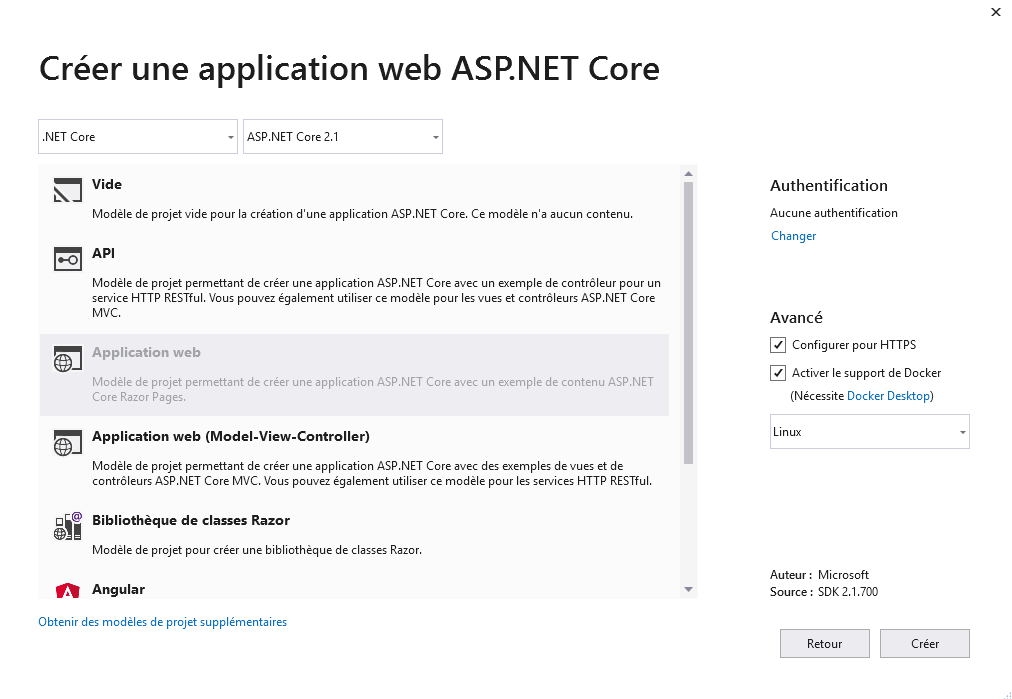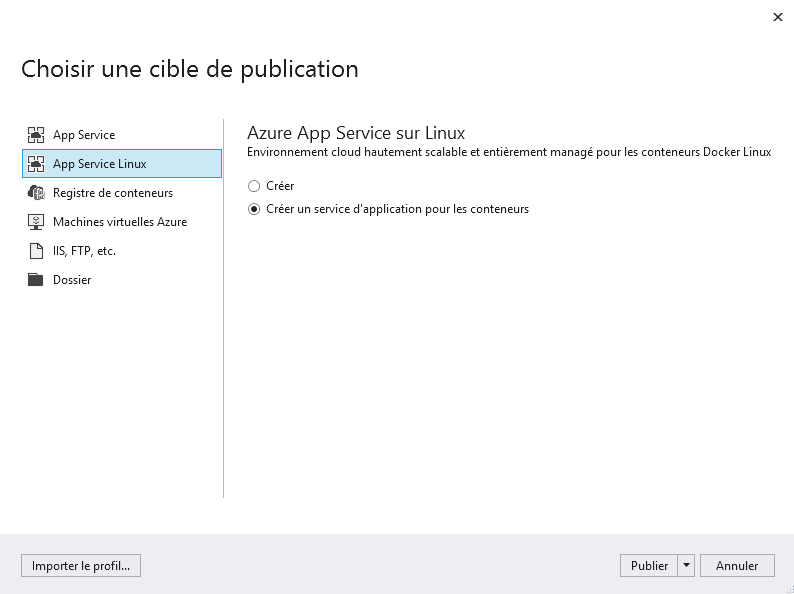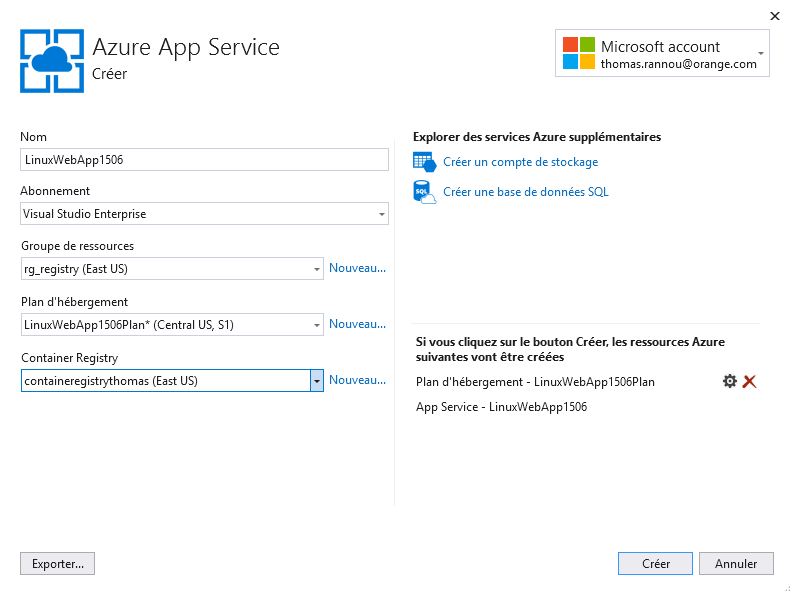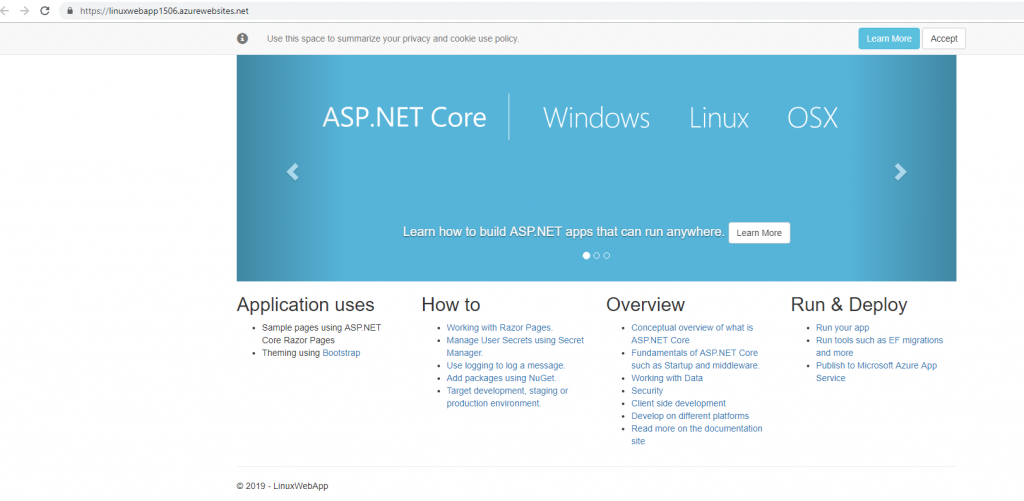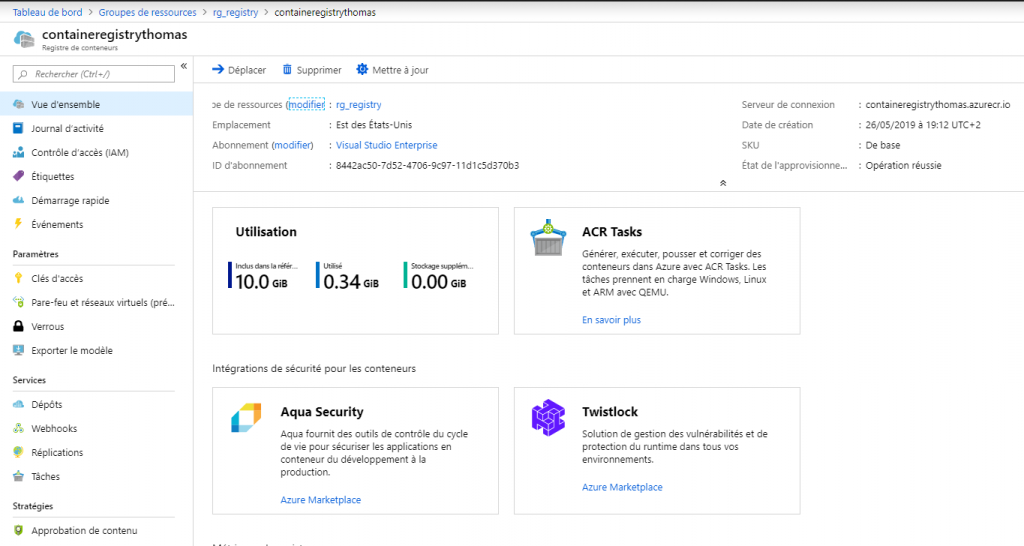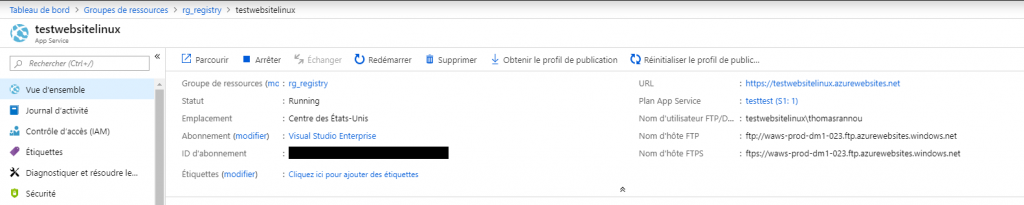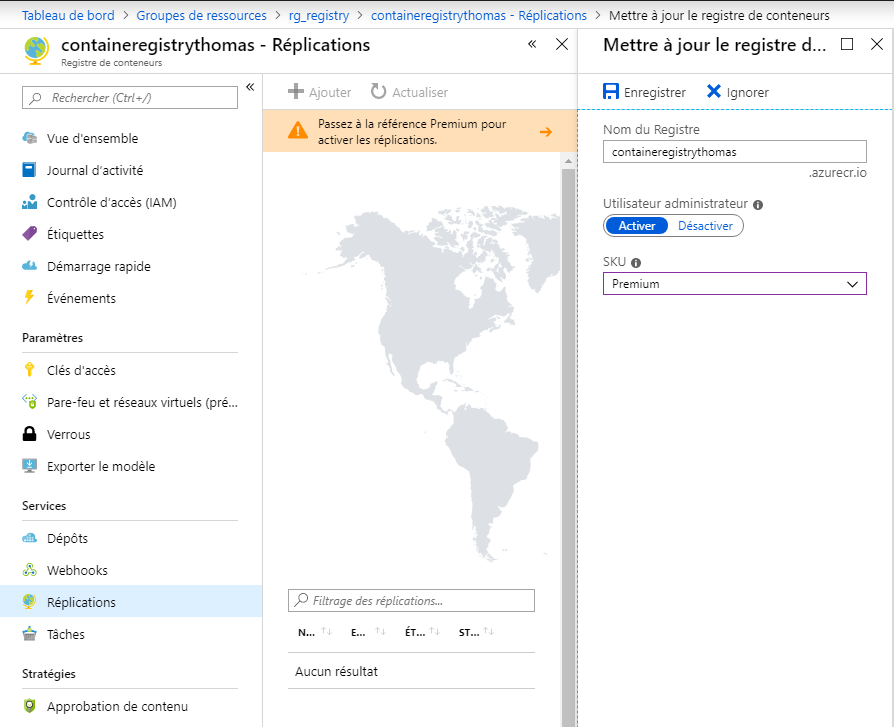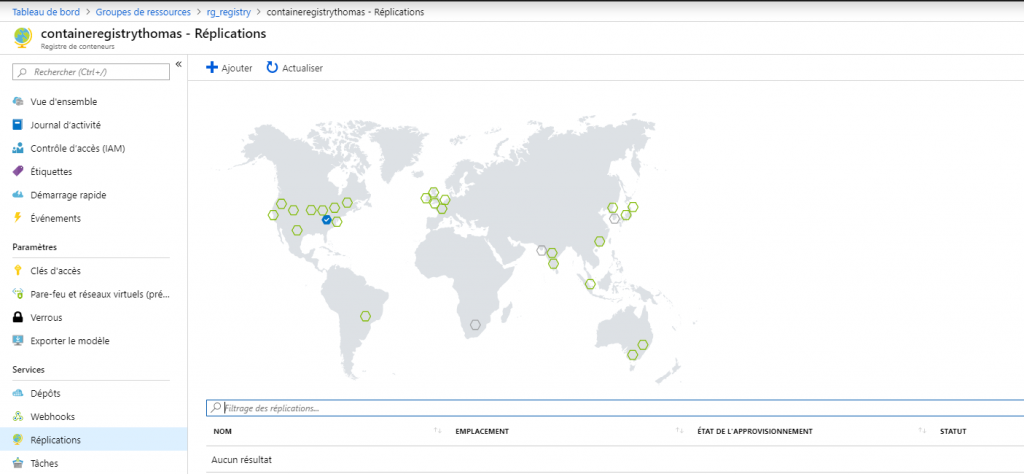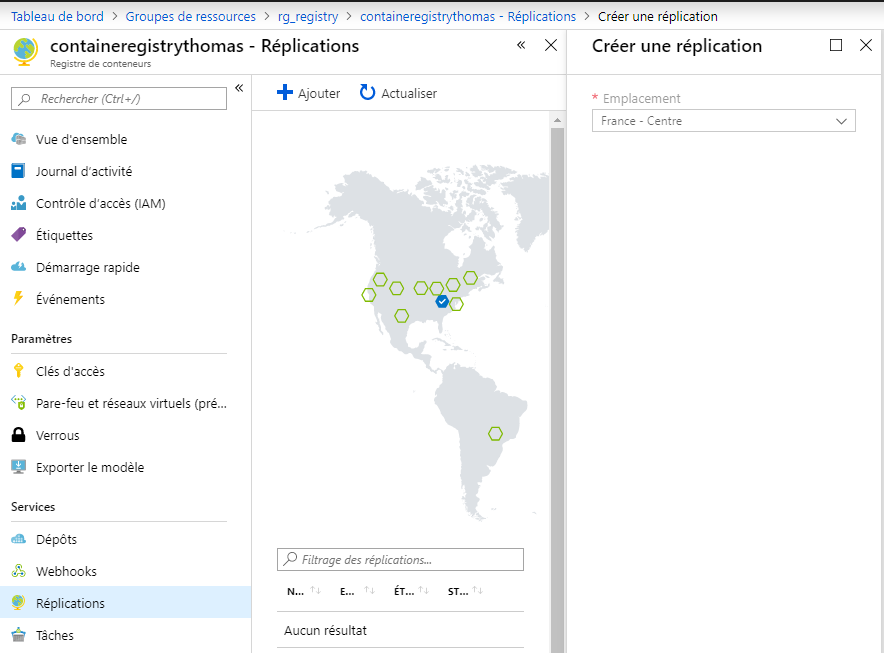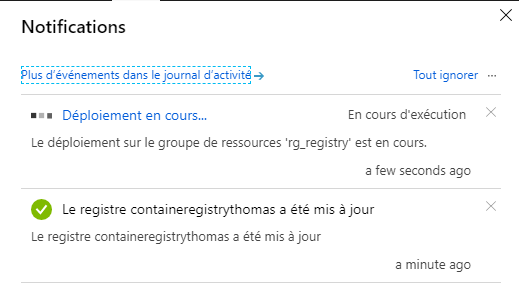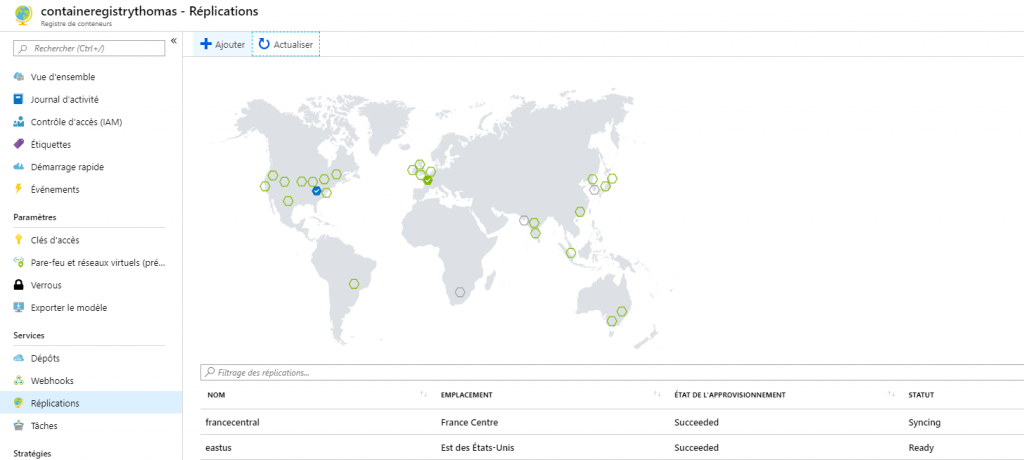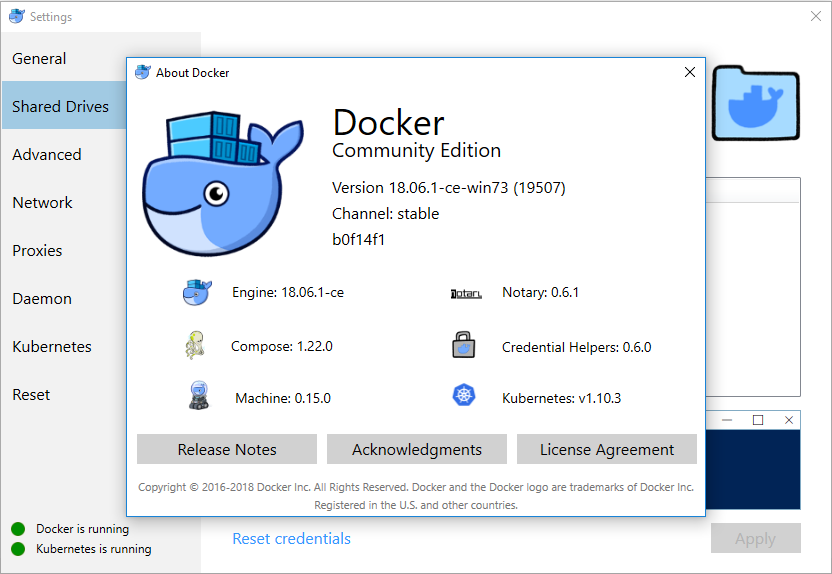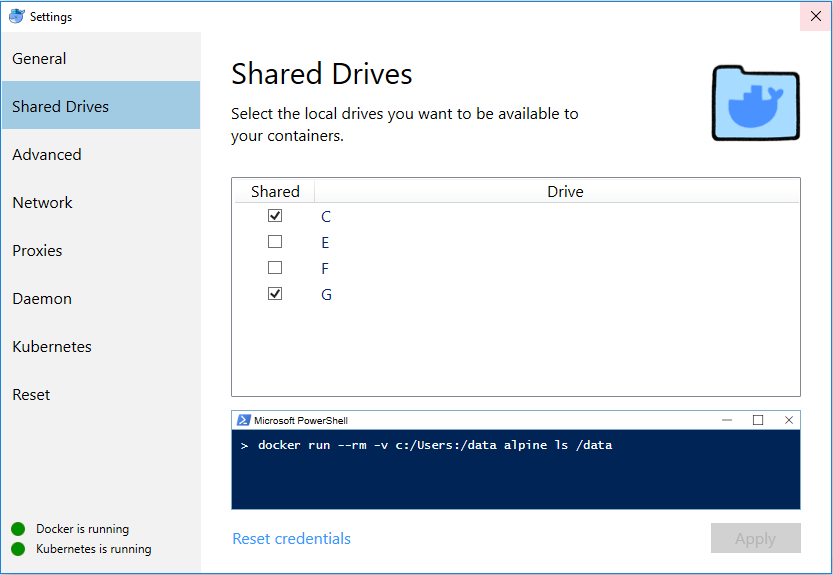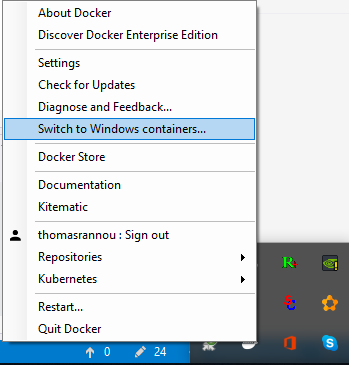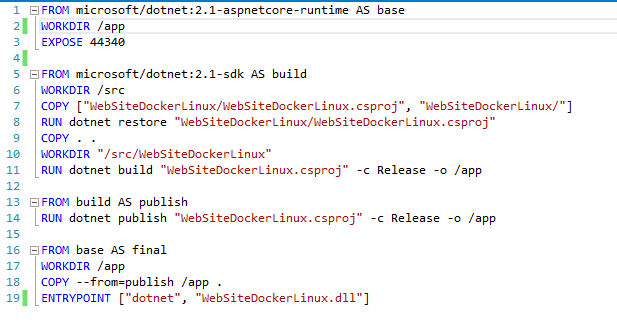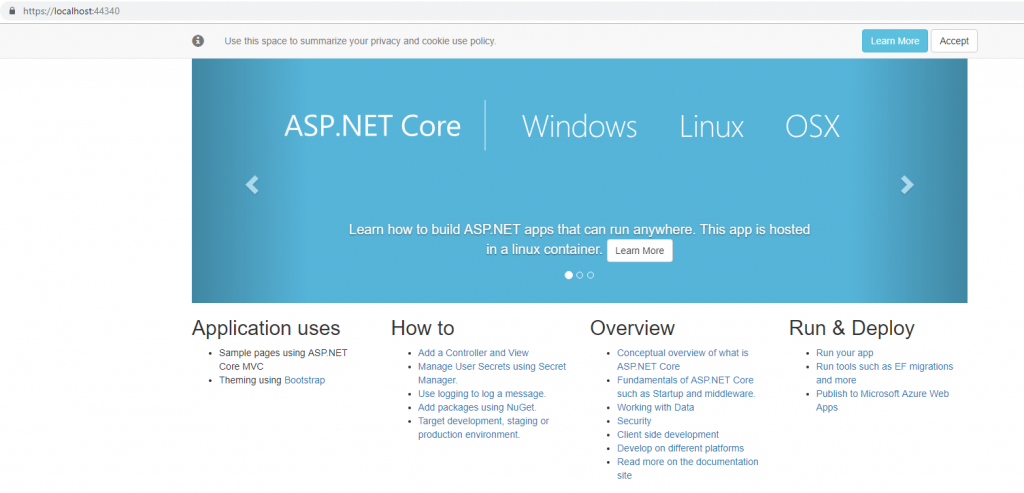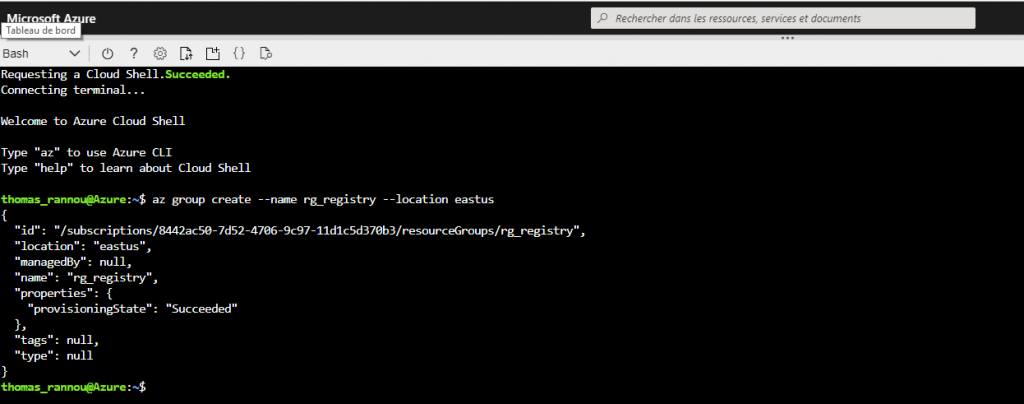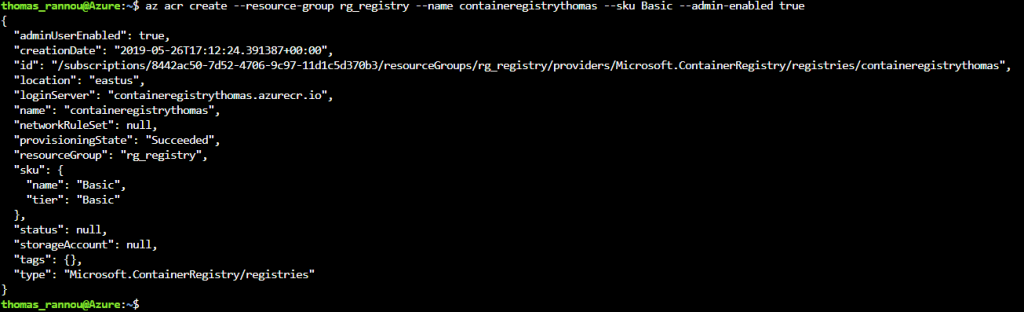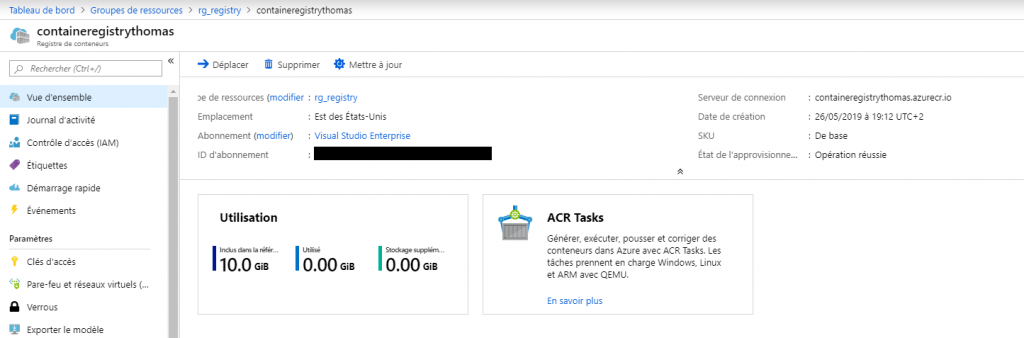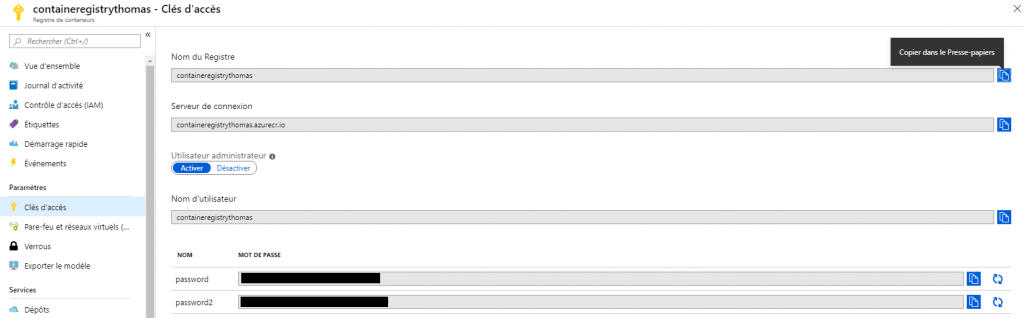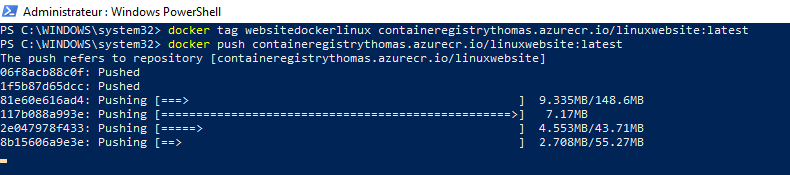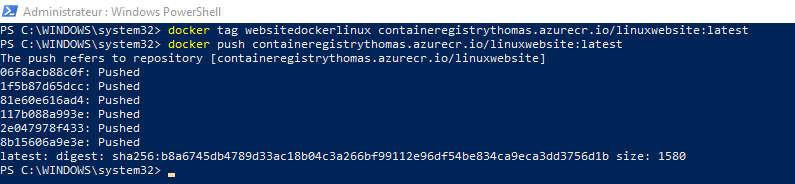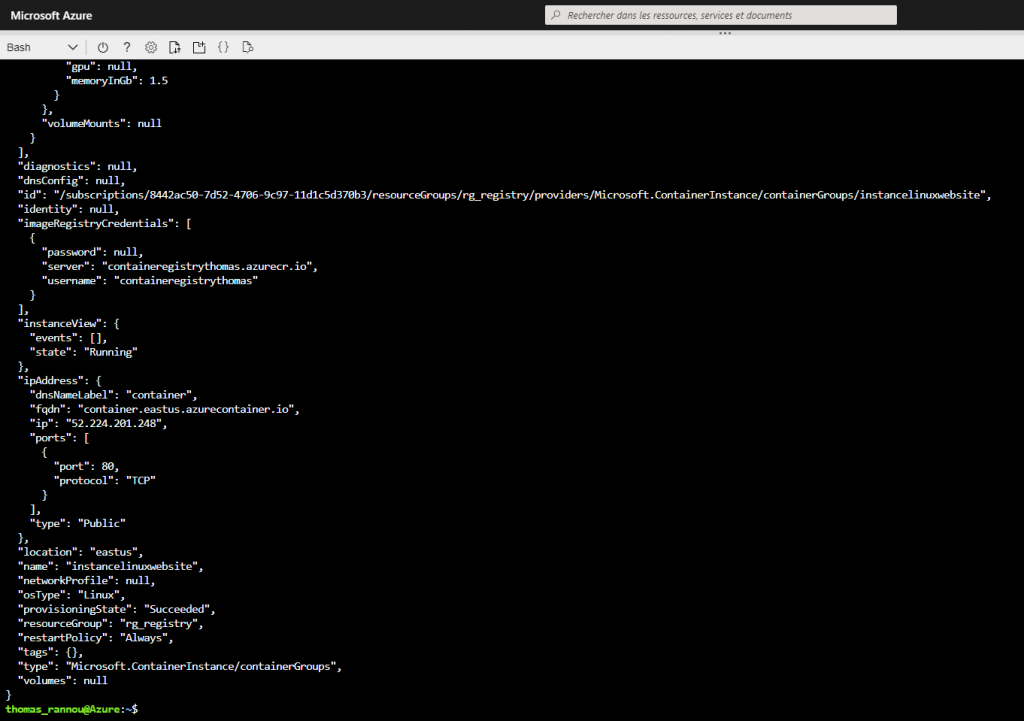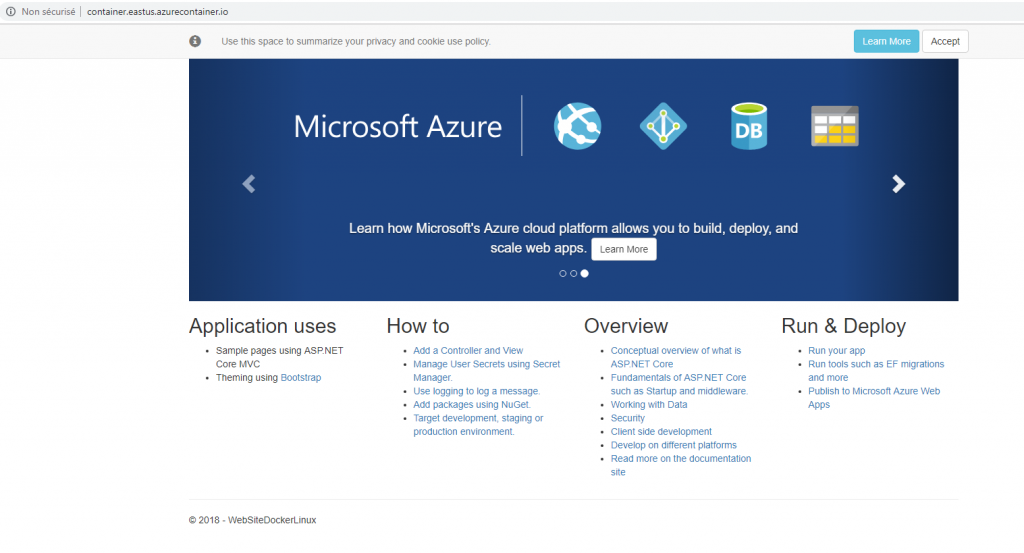Hello,
Nous avons vu dans cet article comment rendre son cluster AKS hautement disponible. Cependant un composant externe à celui-ci peut devenir un SPOF si sa haute disponibilité n’est pas gérée. Je veux parler de votre Azure Container Registry.

Après avoir présenté ici la possibilité de géo-réplication, il est maintenant possible de bénéficier des zones de disponibilité (AZ) pour votre Azure Container Registry afin d’assurer la résilience et la haute disponibilité de ce composant.
La combinaison de zones de disponibilité pour la redondance au sein d’une région et de la géo-réplication dans plusieurs régions améliore la fiabilité et les performances de notre registry !
L’utilisation des AZ est à demander lors de la création du container registry :
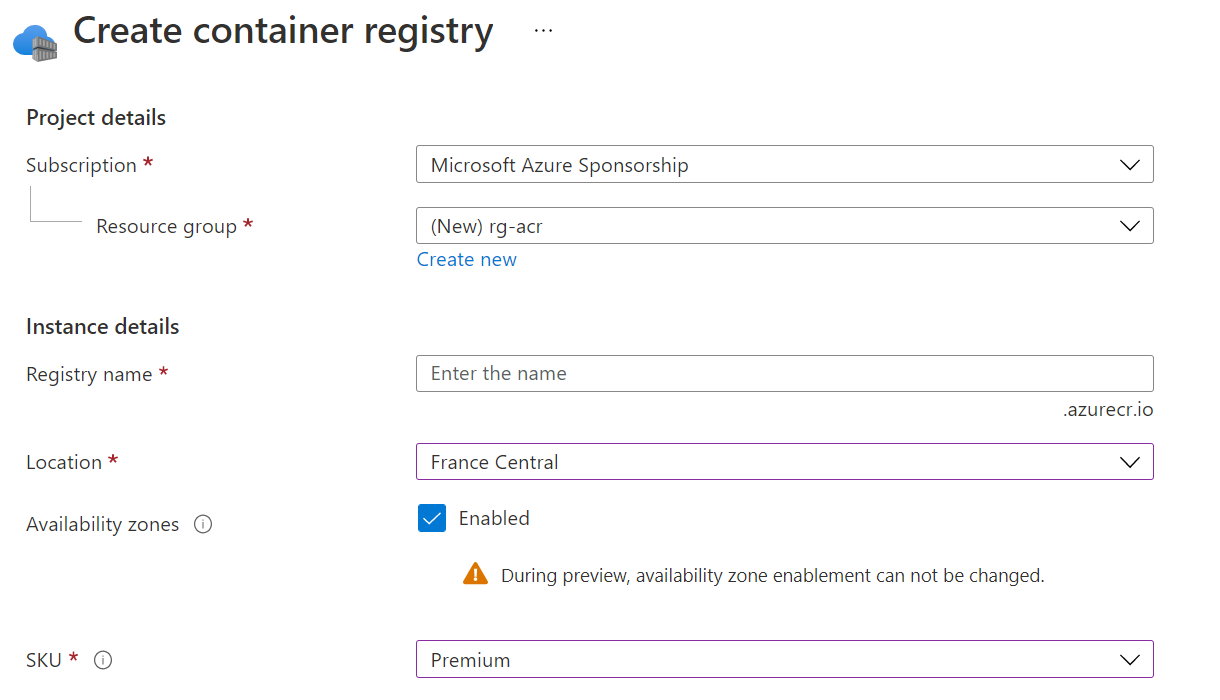
Attention, pour l’instant, seules quelques régions offrent cette possibilité et il vous faudra créer un Azure Container Registry avec un SKU « Premium ».
A noter qu’une fois activée cette option ne peux être modifiée.
Il est également possible de configurer l’utilisation des AZ sur un replica de votre ACR. La marche à suivre est identique à celle détaillée ici , il faut juste sélectionner l’option Availability Zones en plus.

Mise en oeuvre
Voici les commandes à utiliser pour activer cette fonctionnalité :
Création du ressource group :
az group create --name rg-acr --location francecentral
Provisionning de l’ACR en région France Centre avec AZ :
az acr create --resource-group rg-acr --name acrwithaz --location francecentral --zone-redundancy enabled --sku Premium
Création d’un réplica sur la région EastUS avec AZ :
az acr replication create --location eastus --resource-group rg-acr --registry acrwithaz --zone-redundancy enabled
A bientôt.
Thomas